作者:Creature鱼小泡
时间:2014.7.13

最近很多人在为不知道如何和范本详细对比而苦恼,有些人想出了采用抠图等方法来解决这一难题。但是抠图的缺点是,一来费时,二来费事,三来搞不好会把一些笔画里的像素点抠去。我虽是PS渣渣,但对这一问题有一个简单粗暴的解决方式,即调整Blend Mode [ 图层混合模式 ] 。
该操作主要就是两步,所以是非常简单易行的,适合喜欢偷懒耍滑的人 (例如我) 。而且这一功能可以说是非常常用的,在Abode Photoshop,Illustrator, In Design都有。第一步调整Blend Mode,第二部叠到自己的图上。
我这次通过一个ES大写A的实例在Photoshop CC里面实践一下。 首先要找到范本,我预先找到了一张ES大写图,已经自行裁剪了。从Photoshop导入图片可以选择File [ 文件 ] – Open [打开] (快捷键:Ctrl + O) 来打开裁剪范本,然后通过File [ 文件 ] – Place [放置] 来继续插入自己的字(以雨大的字为例)图片。(放大,缩小操作:Alt + 滚动鼠标 )
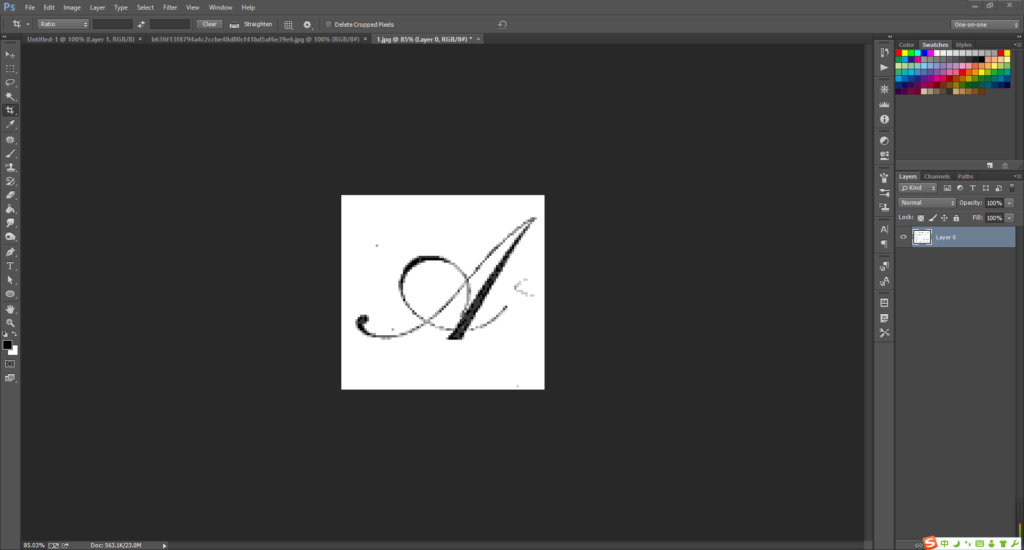
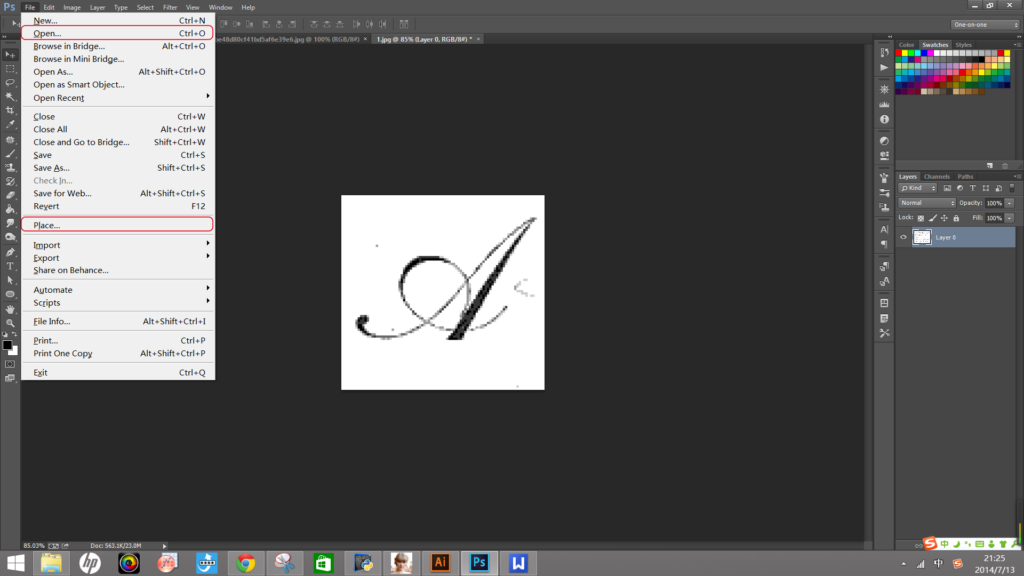
现在两个图已经在一个文件里面了,将 雨大@oCRyInGRaIno(以下简称“自己”的字←哭哭表打我(揍))的字放到范本的下方。方法是在右边一栏Layers [ 图层 ] 面板(找不到的选择Window-Layers),把自己的字的图层用鼠标拽到范本下方。如果有显示图层被锁住而且标有“背景”双击它来创建新图层就可以解决。这样你只能看到范本,自己的字则被覆盖了。
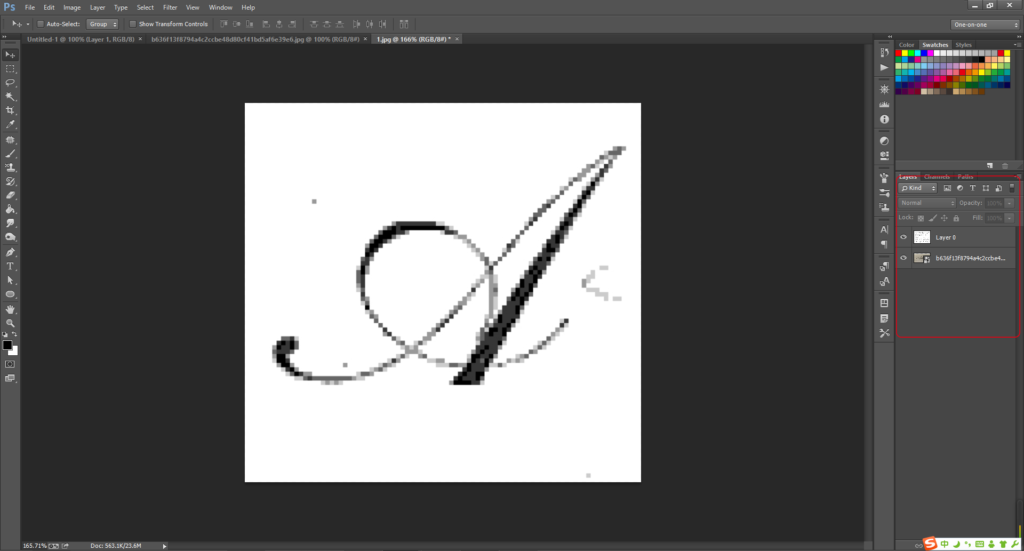
下面是最关键的一步。点击范本所在图层,在Layers面板下看到一个Normal字样的地方。点开它,选择Multiply。这个作用是把白色或含有白色像素的像素点变为透明或部分透明,黑色部分则没被改动。这样范本背景相当于被剔除了,而字母保留的完好无损。
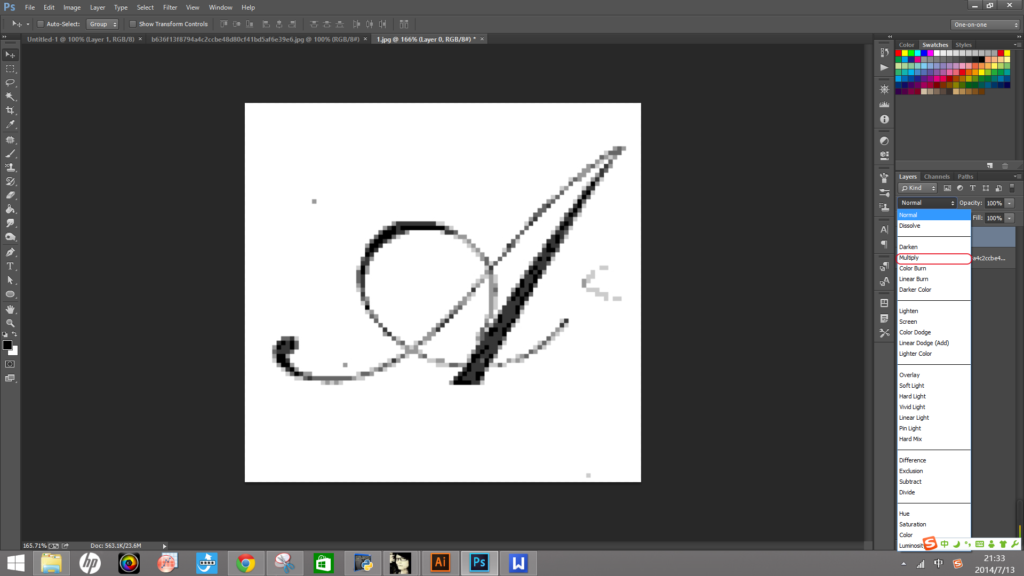
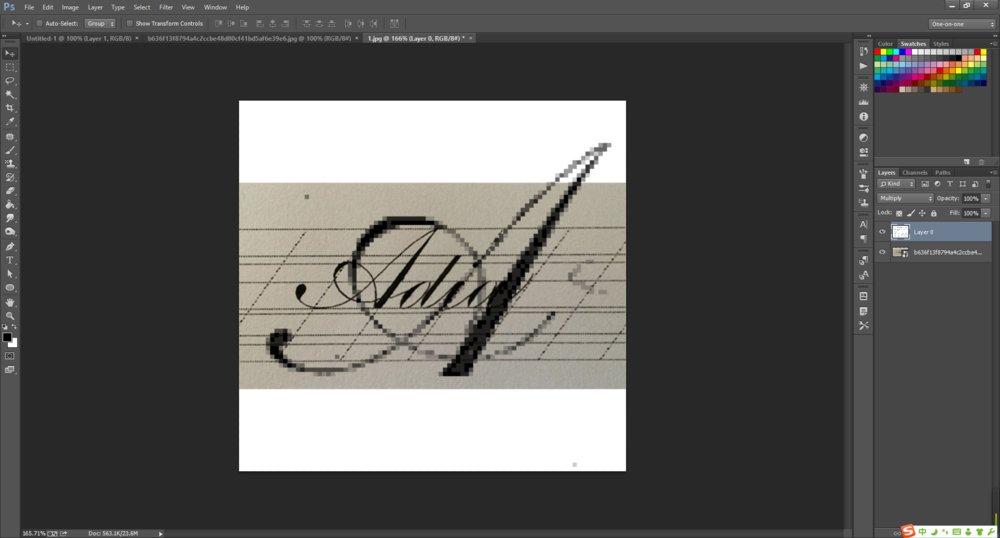
最后,在范本图层仍然选中的情况下,按 Ctrl + T 进入自由变换模式,把A调到满意的位置。按比例缩放请在移动鼠标的时候按下 Shift ,完成后点击窗口栏下面一栏的对勾或者直接按 Enter 就可以了。这样就大功造成了,如果嫌范本不够清楚可以调节自己字的范本的透明度,直到自己满意为止。
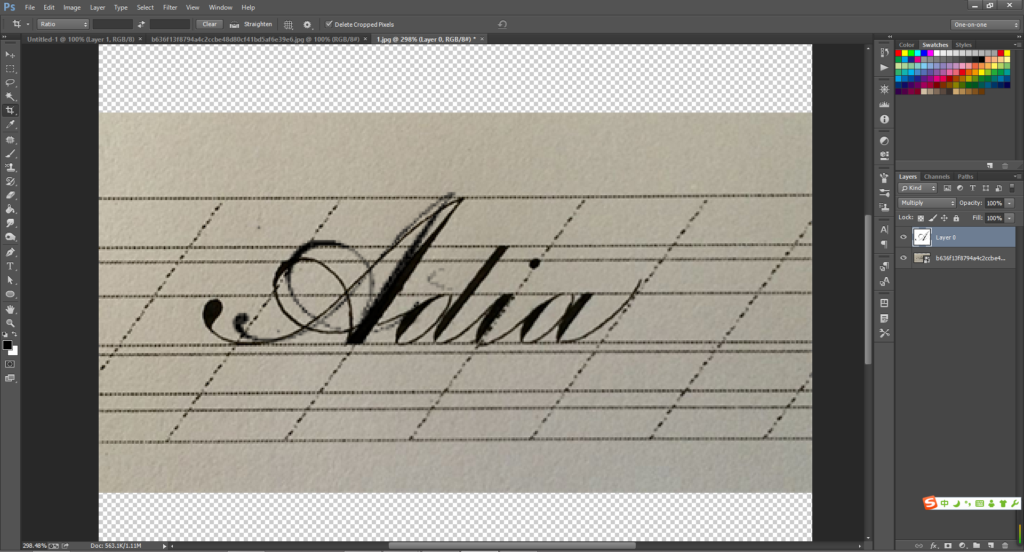
本文已征得作者转载许可,未经许可,禁止转载。